選択したセル範囲に、丸数字を連番で入力するマクロを紹介します。
実行型の便利マクロですので、
Excel起動時に裏で開かれる「個人用マクロブック」などに搭載して使ってください。
頻繁に使うなら、ショートカットキーやツールバーの登録も便利です。
選択セルに丸数字を連番で入力するマクロ
実行・活用例
タイトルの通りですが、セル範囲を選択した状態で実行すると、
↓のように各セルに丸数字を入力します。
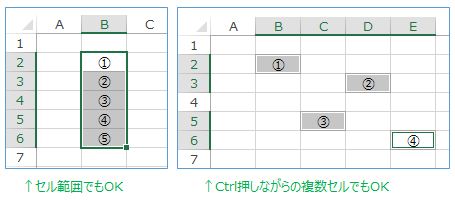
ソースコード
' 実行マクロ本体 Sub 選択セルに丸数字を連番で出力する() Dim i As Long: i = 1 Dim セル As Range For Each セル In Selection セル.Value = 丸数字(i) i = i + 1 Next End Sub ' 「0~50」を「⓪~㊿」に変換する関数(読み飛ばしてOK) Function 丸数字(ByVal n As Long) As String Select Case n Case 1 To 20 丸数字 = Chr(Asc("①") + n - 1) Case 21 To 35 丸数字 = ChrW(12881 + n - 21) Case 36 To 50 丸数字 = ChrW(12977 + n - 36) Case 0 丸数字 = ChrW(9450) Case Else 丸数字 = "(" & n & ")" End Select End Function
コードの解説
まずは上の本体マクロですが、丸数字の変換を関数に隔離したので、超単純ですね。
Selectionを1セルずつループして、ループカウンタの丸数字を入力しているだけです。
隔離した「丸数字(i)」という関数は、↓の仕様の関数です。
丸数字(1) ' = ① 丸数字(24) ' = ㉔
今回のメインテーマでないため、解説は省きます。
解説が読みたい方は数値を丸数字①②③~に変換するへそうぞ。
こういう「複雑だけど、できてしまえば読む必要のないコード」をメインコードに直に打ち込むと、本当に大事な処理が埋もれてしまって見えなくなります。
関数の中に隠してしまえば、メインコードがすっきり読みやすくなるので、積極的に関数に隠しましょう。
関数を「何回も出てくるコードをまとめるもの」と思っている方は、それよりも
「臭いものに蓋をして、本当の目的を処理するコードを読みやすくするもの」
と考えた方が、関数分けのコツがつかめるかもしれません。
選択テキストの頭に丸数字を接頭するマクロ
皆さんはどんな目的でこのページに来ましたか?
もし「テキストに付番する」目的であった場合は、
こちらのマクロの方が便利かもしれません。
実行・活用例
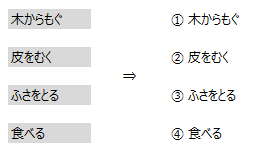
セルにすでにあるテキストの、頭に丸数字を接頭するマクロです。
ソースコード
Sub 選択セルのテキストに丸数字を接頭する() Dim i As Long: i = 1 Dim セル As Range For Each セル In Selection If セル.Value = "" Then セル.Value = 丸数字(i) Else セル.Value = 丸数字(i) & " " & セル.Value End If i = i + 1 Next End Sub
コードの解説
「既にあるテキストの頭に丸数字をつける」を、
セル.Value = 丸数字(i) & " " & セル.Value
で実装しています。そのまんまですね。
Ifの分岐で、空白セルに対してはただの入力にしています。
つまり、空白セル範囲に実行すれば、第1のマクロとまったく同じ処理になります。
開始番号を選べるようにするカスタマイズ
Dim i As Long: i = 1
この部分を、
Dim i As Variant i = InputBox("開始する番号を入力してください。(省略時は1からスタートします)") If i = "" Then i = 1 If IsNumeric(i) = False Then MsgBox ("開始番号は数値で入力してください。") Exit Sub End If
このようにに変えると、スタートを①以外にも指定できるようになります。
指定しなかった場合は、①から出力されます。
番号を振りなおせるようにするカスタマイズ
すでについてる番号を消すための
Sub 選択したセルのテキスト左側部分を削除する() Dim 削除文字数 As Variant 削除文字数 = InputBox("削除する文字数を入力してください。") If IsNumeric(削除文字数) = False Then MsgBox ("削除文字数は数値で入力してください。") Exit Sub End If Dim セル As Range For Each セル In Selection セル.Value = Mid(セル.Value, 削除文字数 + 1) Next End Sub
このマクロも用意しておくと、番号のふり直しとかにも対応できます。
みかんの筋を取る派もいますからね。

「表計算ソフトはそんなことをするためのソフトではない!」
って、Excel方眼紙反対派の原理主義者たちに怒られそうな記事ですね。
でも、簡単な表や、テキストボックス、画像を挿入する資料、
例えばマニュアルなんかは、Wordで作るより、Excelで作ったほうが絶対楽です。
インデントと罫線の性能が違いすぎますからね。
このマクロをじゃんじゃん使って、サクサクExcel文書を作っていきましょう。