Dictionary(ディクショナリ:連想配列)オブジェクトを使って、
要素ごとのデータ数をカウントする方法を解説します。
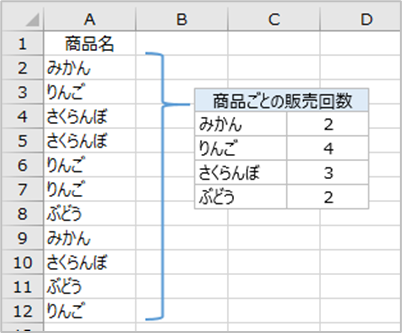
こんな処理ですね。
Excelのシート関数で作業する場合は「重複のないリストを作ってCOUNTIF」
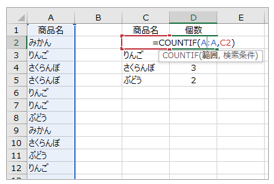
Excelの機能を使う場合は「ピボットテーブル」
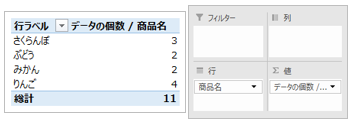
あたりでやる作業でしょうか。
こういった「要素ごとの集計」をVBAの内部で行う場合は、
Dictionaryを使うと簡単に書けて、処理速度も高速です。
汎用性が高く、応用が利く機能ですので、
是非ともマスターしておきましょう。
ソースコード
Sub 商品ごとのデータ数をカウントする() ' Keyを商品名、Itemをデータ数として使うディクショナリを作成 Dim Dic商品リスト As New Dictionary Dim データ範囲 As Range Set データ範囲 = Worksheets("商品データ").Range("A2:A12") ' データのカウント部分 Dim cell As Range For Each cell In データ範囲.Cells Dim key商品名 As String: key商品名 = cell.Value If Dic商品リスト.Exists(key商品名) Then Dic商品リスト.Item(key商品名) = Dic商品リスト.Item(key商品名) + 1 Else Dic商品リスト.Add key商品名, 1 End If Next ' 作ったリストの使用例(イミディエイトに出力するサンプル) Dim key For Each key In Dic商品リスト.Keys Debug.Print key, Dic商品リスト.Item(key) Next End Sub
実行結果
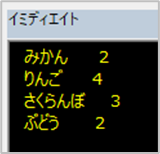
解説
Dictionaryに商品リストを登録/カウント
Dictionaryを使うときは、
Dim Dic商品リスト As New Dictionary ' ① Dim Dic商品リスト As Object ' ② Set Dic商品リスト = CreateObject("Scripting.Dictionary")
このいずれかのコードでDictionaryの変数を用意します。
①で書くには「Microsoft Scripting Runtime」の参照が必要です。
②は参照設定をしなくても書けますが、↓の入力候補が出なくなります。

Dictionaryはこの入力候補を使うことも大事な要素なので、
通常はしっかり参照設定して①で書きましょう。
他にも、Dic商品リスト(○○)とItemメソッドを省略した際に、
②では正常に動かないこともあります。
さて本題の「要素ごとのカウント」部分の解説に入ります。
コメントにも書いたとおり、
「Keyを商品名、Itemをデータ数として使ったDictionary」ですので、
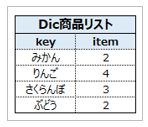
こんな連想配列を作っています。
それをイメージしてコードを眺めてみてください↓
Dim cell As Range For Each cell In データ範囲.Cells Dim key商品名 As String: key商品名 = cell.Value If Dic商品リスト.Exists(key商品名) Then Dic商品リスト.Item(key商品名) = Dic商品リスト.Item(key商品名) + 1 Else Dic商品リスト.Add key商品名, 1 End If Next
ループ分自体は基本に忠実なセル範囲のForEach文です。
Dictionaryの登録部分も読みやすい構文なのでわかりやすいですね。
- keyが登録されているかをExistsメソッドで調べる
- 既に登録されているならItem=Item+1
- まだ登録されていないならAddで追加。その時のItemは1
という手順で商品の登録/カウントを行っています。
なお、Dictionaryは「Itemが既定の(省略時の)プロパティ」ですので、
Dic商品リスト.Item(key商品名) = Dic商品リスト.Item(key商品名) + 1 ' ↓ Dic商品リスト(key商品名) = Dic商品リスト(key商品名) + 1
と省略可能です。
慣れてきたらこちらでどうぞ。
※ 前述の通り、参照設定をしている時限定の書き方です。
ちなみにkey商品名という変数を用意しない場合は、
Dic商品リスト.Add cell.Value, 1
と、「必ずValueプロパティを明記」してください。
Dictionaryはkeyにオブジェクトも渡せるため、
Valueを省略するとRangeオブジェクトそのものがkeyになってうまく動きません。
そもそもkeyにしたcell.Valueは↓のコードでも何回も出てくるため、
Dic商品リスト(key商品名) = Dic商品リスト(key商品名) + 1
変数に入れてしまった方が安全で読みやすいですね。
このように、Existsによる既登録判定や、Keyを使ってのItemの呼び出しが、
「簡単に書けてしかも速い」というのがDictionaryの強みです。
特にスピードなのですが、例えば
Dic商品リスト("さくらんぼ")
↑このコードで「さくらんぼの個数を取得」している様子は、
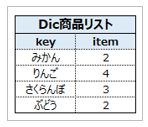
↑この表をVLOOKUPで探しているイメージだと理解しやすいです。
が、実際にDictionaryがやっているのはVLOOKUPのような検索ではありません。
ハッシュと呼ばれる仕組みを使って、keyからピンポイントにitemを取ってきます。
「さくらんぼ」と言われた段階で、
探すまでもなくそれが3つ目にあるとDictionaryさんは知っています。
Dic商品リスト(key商品名)
このコードは「keyを手掛かりにitemを探しにいく」のではなく、
「keyと紐づいたitemにピンポイントに向かう」処理です。
検索(VLOOKUP)よりはるかに超速ということは覚えておいてください。
Dictionaryは使いこなせば高速でデータのリスト化が行えるようになる上、
核となるコードは↓のように非常にわかりやすいです。
If Dic.Exists(key) Then Dic(key) = Dic(key) + 1 Else Dic.Add key, 1 End If
今回はCOUNTIFをやったので「+1」でしたが、
' COUNTIF Dic商品リスト(key商品名) = Dic商品リスト(key商品名) + 1 ' SUMIF Dic商品リスト(key商品名) = Dic商品リスト(key商品名) + 商品名セル.Offset(,1).Value
とするだけで、例えば右隣の売上セルへのSUMIFもこなしてくれますし、
Itemにはセルのようなオブジェクトを入れることもできます。
速度・可読性・汎用性のそろった優秀なオブジェクトですので、
是非ともマスターしておきましょう
強力な省略記法
Dictionaryのメインメソッドたちを余すことなく使った↓のコードですが
If Dic商品リスト.Exists(key商品名) Then Dic商品リスト(key商品名) = Dic商品リスト(key商品名) + 1 Else Dic商品リスト.Add key商品名, 1 End If
これを大幅に省略する強力な短縮記法があります。
それがこちら↓
Dic商品リスト(key商品名) = Dic商品リスト(key商品名) + 1
短縮というか、2行目のコードそのままです。
要するに、
'If Dic商品リスト.Exists(key商品名) Then Dic商品リスト(key商品名) = Dic商品リスト(key商品名) + 1 'Else ' Dic商品リスト.Add key商品名, 1 'End If
実はこれでも同じように動くということなんですね。
DictionaryオブジェクトのItemメソッドは、
「渡されたkeyの登録が無ければその場で作る」
という素晴らしい仕様を持っています。
要するにExistsとAddも裏でやってくれるということですね。
まさに「2行目のコードだけでOK」なのです。
この省略記法を知っていると、ただでさえ便利なDictionaryを、
即席マクロの高速コーディングにも活用できるようになります。
是非とも覚えて活用してください。
が、見てわかる通り若干可読性が落ちます。
この仕様を知らない人が見ると、突如代入が始まって「???」となりますし、
既登録/未登録時の処理がもっと細かい場合は、
素直にExistsで分岐した方が読みやすいことが多いです。
また、この仕様のため、
- 代入では意図しない新規キーの登録を検知できない
- 同様に意図しない既存キーへの上書きも検知できない
ことも覚えておきましょう。
特に上書きの拒否はExistsでしかできません。
強力な武器ですが諸刃の刃的な面もあるので、
上手く使っていってください。
Dictionaryで作ったリストの読み込み方
ではDictionaryで作ったリストを使うコードの解説に入ります。
コードはこちらでした↓
Dim key For Each key In Dic商品リスト.Keys Debug.Print key, Dic商品リスト.Item(key) Next
実行結果
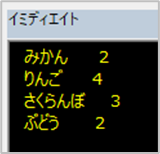
Dictionaryの「Keys」「Items」メソッドは、
すべてのkey、itemを1次元配列にして返してくれます。
この配列生成もDictionaryのメリットですので、必ず覚えておきましょう。
とりあえず「すべてのkeyとItemの組を取り出す」場合は、
「すべてのkeyをFor Eachで回し、Item(key)でお供のItemを持ってくる」
のが基本のコードとなります。
前述の通りItemメソッドは超速ですので、
Keysをループすれば、Itemsはループする必要はありません。
この「Keys」「Items」メソッドが結構勘違いしやすいポイントで、
Dim i As Long For i = 0 To Dic商品リスト.Count - 1 Debug.Print Dic商品リスト.Keys(i), Dic商品リスト.Items(i) Next
こんなコードをたまに見かけますが、これは誤りです。
Dic商品リスト.Keys(i)
このコードだけ見ると、一見「Dictionaryにインデックスでアクセスしている」と誤認しやすいのですが、この「i」は「Keysメソッドが作ってくれた配列の添字」です。
つまり↑の誤ったループ文では、
Debug.Print Dic商品リスト.Keys(i), Dic商品リスト.Item(i)
このコードのたびに新しく配列が作りなおされて、
膨大なメモリを使っては捨てる非常に遅いコードになりますのでご注意ください。
Dictionaryの中身をセルに出力する
Dictionaryで作ったリストをセルに出力する場合は、
keys/Itemsメソッドが1次元配列を返してくれる性質を利用できます。
' 作ったリストをセルに出力する Dim 始点セル As Range Set 始点セル = Worksheets("商品リスト").Range("A2") 始点セル.Resize(Dic商品リスト.Count).Value _ = WorksheetFunction.Transpose(Dic商品リスト.Keys) 始点セル.Resize(Dic商品リスト.Count).Offset(,1).Value _ = WorksheetFunction.Transpose(Dic商品リスト.Items)
出力するセル範囲を「始点セルからDictionaryのキー数だけResizeした範囲」でとり、そのValueプロパティに配列を代入すれば完了です。
1次元配列はそのままだと右に向かって出力されてしまうため、
シート関数「TRANSPOSE(行列の逆転)」をかませて渡すことで、
下方向に値を出力することが可能です。
このサンプルでは「始点セルから下にKeys」を、
「始点セルの右隣(Offsetで列に+1)から下にItemsを」出力していますので、
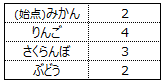
これが出力されることになります。
このコードも非常に簡潔で読みやすい&書きやすいコードですので、
しっかり使えるようになっておきましょう。
汎用関数化+汎用マクロ化
さて解説は以上ですが、今回作ったコードは非常に汎用性のあるコードですので、
Sub/Functionプロシージャにしておくと強力な武器になります。
コードはこんな感じです↓
Function CreateDictionary要素ごとのデータ数(データ範囲 As Range) As Object Set CreateDictionary要素ごとのデータ数 = CreateObject("Scripting.Dictionary") Dim cell As Range For Each cell In データ範囲.Cells CreateDictionary要素ごとのデータ数.Item(cell.Value) _ = CreateDictionary要素ごとのデータ数.Item(cell.Value) + 1 Next End Function Sub 要素ごとのデータ数を集計してセルに出力する(データ範囲 As Range, 出力始点セル As Range) Dim Dic: Set Dic = CreateDictionary要素ごとのデータ数(データ範囲) 出力始点セル.Resize(Dic.Count).Value = WorksheetFunction.Transpose(Dic.Keys) 出力始点セル.Resize(Dic.Count).Offset(, 1).Value = WorksheetFunction.Transpose(Dic.Items) End Sub
省略表現も余すことなく使っているので、
簡潔で非常に短いコードですね。
ですが威力は絶大です。
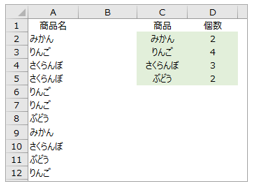
↑冒頭の画像の緑色の部分を生成するコードが、
Call 要素ごとのデータ数を集計してセルに出力する(Range("A2:A12"), Range("C2"))
これで済むようになります。
たった1行でこの処理が書けてしまうのは、相当コーディングを楽にしてくれますね。
ちなみにセル範囲⇒セル の出力だけでいい場合は、
中身がDictionaryであることを意識する必要がありません。
他のコードでもDictionaryを使っていない場合は参照設定も不要にしたいので、
CreateObject("Scripting.Dictionary")の方法で書きました。
この様に、何度も使える処理は汎用関数にしておくと、
コードが格段に書きやすく、そして読みやすくなります。
Dictionaryを使いたい=それくらい複雑な処理を書く必要が出た方にとって、
Dictionaryと同じくらいプロシージャ分割も重要になりますので、
こちらも一緒に勉強してみてください。
そしてこの汎用Sub/Functionプロシージャは、マクロ内で呼び出して使うだけでなく、「選択範囲に実行する便利マクロ」にもすることでさらなる力を発揮します。
例えば「選択セル範囲を要素ごとにカウントして、新しいシートに結果を出力する」マクロを、
Call 要素ごとのデータ数を集計してセルに出力する _ (Selection, Workbooks.Add.Worksheets(1).Range("A1"))
このコードで実装できます。
これをリボンやクイックアクセスツールバーに登録しておきましょう。
こんな操作がワンクリックでできるようになります↓
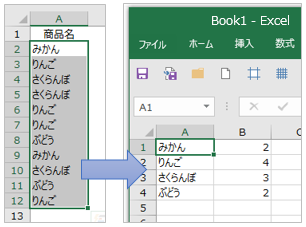
このマクロが日常業務ですごく便利なのは言うまでもないですが、
それがワンライナーで書けてしまうところが、汎用Sub/Functionの強さです。
他のマクロでも使いまわしたいコードを見かけたら、
「汎用関数化」⇒「便利マクロ作成」
を検討してみましょう。
以上で「Dictionaryによる要素ごとのデータ数カウント」の解説を終わります。
このように、Dictionaryオブジェクトを使うことで、
データをリスト化する処理全般が、非常に作りやすくなります。
簡単に書けてしかも速いという優秀なオブジェクトですので、
今回のようなシンプルな処理で基本の動きを覚えて、
いろいろなマクロに応用できるよう、慣れていってください。
おまけ:省略記法の正確な動き
さて、DictionaryオブジェクトのItemメソッドが、
「渡されたkeyの登録が無ければその場で作る」
という仕様であるため、
Dic商品リスト(key商品名) = Dic商品リスト(key商品名) + 1
と、省略して書けることを上記で説明しました。
この仕様の正確な説明と、ちょっとした罠の注意も記しておきます。
長くなるうえにちょっと難しいのでおまけに回しました。
余裕があれば読んでみてください。
省略表現を使ったコード
Dic商品リスト(key商品名) = Dic商品リスト(key商品名) + 1
をよく見るとわかりますが、代入をしたときに新規キーを登録しているわけではありません。
それが本当なら、代入前の右辺でエラーになりますからね。
この省略記法は代入だけでなくただ読み取るだけでもkeyを作ります。
つまり、
○○ = Dic商品リスト(key商品名) + 1
↑この右辺を先に計算した時点で、新商品のキーが登録されているということです。
そして「読み取りで作られた新キーはItemがEmpty」という仕様のため、
Dic商品リスト(key商品名) = Empty + 1
という計算を経て、
右辺での計算時に新しく作られたキーのItemが、
左辺の代入によってEmptyから1に上書きされています。
ちょっと難しい話なので簡単な例を挙げると、
Dim Dic商品リスト As New Dictionary Debug.Print Dic商品リスト("みかん") Debug.Print Dic商品リスト("りんご") Debug.Print Dic商品リスト("ぶどう")
という一見意味の分からないコードで、
| key | item |
|---|---|
| みかん | Empty |
| りんご | Empty |
| ぶどう | Empty |
というDictionaryが出来上がるから注意してください。
という話ですね。
この挙動が罠を生むのが主にデバッグです。
「ディクショナリ内にみかんがあるか調べたい」と思ったとき、
?Dic商品リスト("みかん")
とやると、なくても作られます。
デバッグでは必ず
?Dic商品リスト.Exists("みかん")
とイミディエイトさんに聞いてください。
この様にDictionaryは渡されたkeyの登録が無ければその場で作りますが、
それは代入/読取のどちらでも作成されます。
強力な省略記法ですが、むやみやたらに乱用すると罠を生みます。
仕様をしっかり理解した上で使っていきましょう。